A Community Contribution from Erik Hanberg
Here’s how I deal with email and keep from getting too overloaded:
- I have one inbox. Everything goes to the same place (accounts either forward to Gmail or I’ve actually set Gmail up to reply from those accounts).
- I only check email when I can reply to it easily. Unless I’m waiting for something specific, I try not to check email from my phone, because it’s a recipe for getting an email that requires a length reply that I don’t have the time to give on my phone. And that just stresses me out until I can reply appropriately.
- I don’t use preview windows. It’s too easy to only get half the information and miss important stuff. When I used Outlook for work, this happened way more often that
It’s the only way to know I haven’t missed anything.
- I know my hot keys. By not using a mouse, I fly through emails much faster.
- If I can reply quickly, I’ll do it right then. If I need to think on it, or know it will be a long reply with lots of edits, I’ll star it (a Gmail feature), so I don’t lose track of it. Alternatively, if you have folders, just move it to an Action folder.
- Two or three times a year I’ll unsubscribe to newsletters I’m not using anymore. It’s amazing how easy it is to get onto newsletters without really trying.
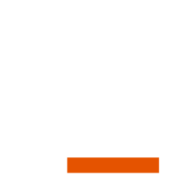
Love #3. I wonder if that’s been the culprit when I get replies back that are totally off base from the original subject.
8. Switch off all email notifications, beeps, popups and similar. Use email as an asynchronuous medium, or do you have a bell ringing when the postman throws a letter in your post box? Decide yourself when you want to read email (corresponds to 2.).
Hi, I also shared some tips about email management, inspired by GTD:
usingmypc.blogspot.com/2010/08/gmail-zero-email-zen.html
It’s in italian, so only for the pizza lovers 🙂
@joachim Youre #8 is absolutely right on. Last year I wrote about my own adventures with notifiers on GTDTimes: http://www.gtdtimes.com/2009/04/17/beating-continuous-partial-attention/
I should be on this list too.
Thanks!
Number 3. Definitely. For sure. Absolutely. I used the Outlook preview for years with the same thought; that it would speed me up. Stopped using it about two months ago and have never regretted it. E-mail open, either reply, task or project. In-out-done.
The other best practice I use is making a custom button on my Outlook menu bar that disconnects me from the network. I turn it on at 9-12-3pm. I can’t count how many e-mails I doubled back on in my Outbox and deleted. It keeps the hot headed replies down to a minimum too.
Great article. Erik! Short and to the point. Thanks!
I just recently set up a second gmail account solely for work. I no longer answer work e-mail from my personal account. I set up an auto-responder to inform my community. Everyone is complying nicely 🙂
Great post and tips!
Re: #8 – Turning the audio notifiers off makes a huge difference.
#9
Organise your inbox view so that your subject header appears before from.
I process my inbox a number of times during the day. I don’t sit on it. Invariably this means that a thread of emails can develop grouping these and viewing the last email is more efficient than simply looking at the oldest email and working up through the list.
I just tried #3 on Friday and wow! What a difference. I actually blitzed my inbox much more quickly. On Monday morning I’m turning off the popup notification too. Amazing that something so simple can be so effective.
I find dealing with the most recent email first is also useful because you can read all the thread replies in one go and just delete the earlier messages.
Regarding point 7, I hardly subscribe to any email newsletters any more, I get most of this sort of news through RSS feeds now. If there is an email newsletter, I have an entirely different account set up for that so it doesn’t clutter my inbox.
Good tips though, especially the one about using Hot keys/keyboard shortcuts.
Great tips!
As to #4, I have found that the opposite strategy of moving from the top to the bottom can actually be most efficient. If there are multiple replies to the same e-mail you can read the whole e-mail string at once.
A few more tips:
Immediately delete or file e-mails into folders such as “To Read” or “Client A Archive” before opening any e-mail. This dramatically reduces your inbox.
Set e-mail expectations to avoid overload: If you consistently respond to e-mail in about 24 hours, you will reduce the number of people who send last-minute requests through e-mail and the number of frantic follow ups when you don’t respond within two seconds!
To Schedule Brilliance!
Elizabeth Grace Saunders
About #4: Most mail clients allow you to select your sort order. I normally set up my mail client to sort from oldest first. This is one area that Gmail is lacking (though maybe it is in one of the Labs).
#1 has made a big difference for me.
Another helpful thing I’ve done is to use the Filters function in Gmail: I send all my newsletters, etc. directly to my Read/Review folder and bypass the Inbox. Then I read them when I have the time. It’s really helped me in processing my inbox, because I found myself constantly distracted down tangents and reading through the various newsletters instead of just putting them in read/review and continuing to process.
@Katy – using an RSS feed for newsletters, is there a way to archive stuff to refer to later? One of the reasons I am loath to give up my email newsletters is that I often get Someday/Maybe ideas from them and stick them in a SomedayMaybe folder in my email.
Email processing tips are highly needed, as it is the medium of communication at work. Thank you all.
@Elizabeth:
1. Setting response time expectation is a very wise step to reduce stress and unthoughtful response. However, in some organisations this is impossible (unacceptable), as some important role holders expect (demand) “immediate” response. This shall be a good organisation working culture.
2. Moving emails to different folders does free the inbox quickly but causes stress to the mind as it scatters responsibility (worries to later look) over several folders. I would vote for #6 in the post. The drawback of that it does not indicate when and how important is to reply/take care of the starred (flagged) emails.
Gmail offers labels and colours. One can use those to define priorities and a collection of follow-up actions (call back, reply, print, initiate meeting, etc), inline with GTD principles.
MS Outlook also offers the function ‘Follow Up’ with colours and deadlines, has an address book to find out telephone numbers, a calendar function to initiate meetings if necessary, Task lists, and even news reading function. There is no special intention to market MS Outlook, just some info, as it is being used by the majority of organisations.
Henry said: “Moving emails to different folders does free the inbox quickly but causes stress to the mind as it scatters responsibility (worries to later look) over several folders.”
If I move an actionable email out of my inbox, I also note it on my days todo list or drop a note in your inbox, otherwise I kept scanning my mail folders to make sure I didn’t drop anything. Seems like an extra step but it actually works out fine for me.
One of my peers at work coined a phrase of 3 E-mails, then pick up the phone since obviously it is a conversation you need, not letters to each other. She also showed me reading by “conversation” which in MSFT Outlook also sorts to the top the most recent message and all its associated replies/messages. I flip between that and regular in receipt order. Deleting E-mail is hard, so I drag it all off into a folder. Packrat, but having an email archive a decade deep has paid off a few times, even if only to acknowledge my own mistake years and years later.
However creating subfolders and filing by various contexts is a plan for insanity when trying to find something. I’m trying to figure out how to convert away from that, but struggling.
Henry re folders…tags are for me “defacto” folders…but of course one email can have many tags depending on the need. And for me the greatest need is to not have an inbox that is a black hole. (or I just end to deal with the “new” items.)
Google mail has worked very well for me in this regard…it allows me to “tag” items, so they are “tagged” for their context (@phone,@, etc) AND for Project, etc.
I receive emails from different constituencies, since I function in a couple of very distinct roles. So these first get filtered into 1 of 2 “inboxes”, unless another filter syphons it off as not needing my attention, like newsletters and such–but like others, many of those I’m converting to “feeds”,
When I review each inbox, I tag by project AND by context if there is an actionable item that I’ll need to schedule and get it OUT of the inbox. That is the only way I can function without overwhelm. To me, having stuff in my inbox is like a pile of random papers on my desk!
It has worked like a charm. I use google apps synch also, so all of this translates into folders in my outlook..so I sort in Google, but task list/calendar in outlook.(because you can drag an email to tasks/calendar). Sounds like double work, but it uses each for their strengths.