Many people have found this tip we share in our GTD & Outlook 2010 Guide to be super helpful for corralling the myriad of emails that need to be tracked as a “Waiting For.” You simply need to create a rule in Outlook to copy delegated items to an @Waiting For Support folder (create that folder if you don’t already have one.) Here’s what to do:
1. Select Rules button from the ribbon
2. Click Manage Rules & Alerts
3. Click on New Rule
4. Select Apply rule on messages I receive
5. Click Next
6. Check off from people or specific
folder. Click OK. Click Next.
8. Check off except if my name is in the To or CC box
9. Name your rule.
Your final settings should look like this:
10. Click Finish.
Try it out by sending a test message to yourself and put yourself in the bcc: field. It should send a copy of the email to your Waiting For Support folder.
What this rule does is eliminate the step of having to dig through your Sent folder to find emails that you are waiting on a response. Be sure to also track the Waiting For item on your Waiting For list in Tasks, unless you the discipline to review this Waiting For Support email folder with the same rigor you would your Action lists.
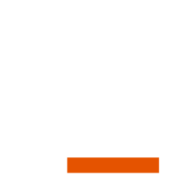


Excellent! this gave me food for thought in that I went to my Quick Steps in Outlook 2010 and edited my old rule there and made one analogous to yours to send to Omnifocus (for anyone interested you have to click the Options and add the characters, — in my case, to make the rule on the receiving end work) and voila I now have a more efficient setup. Will do the same with my @Action Quick Step presently, thanks a lot!
I also use the follow-up option, where I will set the follow-up for muself (and sometimes the recipients)
I’ve been using a “Waiting For” list for several years now. Although it’s a bit of a headache it really lives up to it’s promise.
Lately I’ve been using Boomerang for Gmail a lot; http://www.boomeranggmail.com/ If you are lucky enough to use Gmail for your e-mail, then do give that a try to for all those e-mails you sent that require a response :)
I read somewhere on GTD to set up a rule with “/wf” in the rule text and a “Move To… Folder” instruction on outgoing emails, which moves the email to the Waiting For folder. You simply add “/wf” to an outgoing email you want to track and it copies to the Waiting For folder. You could add “/wf” to your email signature so by default your outgoing emails go to the WF folder, and just remove it when you want to track it.
Yes Jaeblo1–
We still recommend that method in our Outlook 2007 Guide. We moved to the Bcc: method described above as a different way because it eliminates that concern people had with the other method about the recipient asking what *WF meant.
But either one works.
Kelly
another strategy, especially for those not using outlook is to use followupthen.com. I bcc it on emails, noting the day and time I want the followup and it works really well.
Awesome tip!
I used this rule in outlook for years and worked great. I switched to Mac and can’t make it work in Mail. Any suggestions?
I can’t seem to get this to work in Outlook 2007, unless I physically go into the rules dialog and RUN the rule. It does not process automatically. I have other rules for other purposes that work just fine.
Any ideas on getting this to work on the 2007 version? Might be a different rule configuration needed. I have tried several combinations of settings with no luck yet.
@Scott,
I had to send my test email to another account because the rule says except if my name is in the TO or CC and so it wasn’t working.
you should work on what’s most imrtpoant to you at any given time.I mostly use my employer’s Google calendar, so my personal time can be blocked off and co-workers can’t schedule me to do something. I’ve found it difficult to integrate a 2nd (personal) Google calendar for non-work items. I do use one for some personal items, so I can quickly hide all the birthdays, etc. that live on my personal calendar from the current view of my main/work calendar. I also use separate calendars for shared resources (e.g., camping gear similar to how the office schedules conference rooms). What is missing is the ability for me to aggregate free-busy info from multiple calendars into the others, so when I commit my time to something I’ll automatically be unavailable everywhere else.I share free-busy info from both my personal and work Google calendars, but I can’t ask reasonably ask non-co-workers to check one (or two) free-busy sources. A way to aggregate free-busy info from multiple calendars might be useful. I place all my events on my work calendar, and use email/phone/IM (and sometimes Evite) to manage the non-work people in my life. I imagine Facebook will add calendaring at some point and enjoy greater success than Google, Yahoo, Evite and others simply because almost everyone has a Facebook account. I imagine there’s a way to monetize calendar info. Vacation in the Ozarks? You need an air ticket, hotel, rental car, gas, food, souvenirs, tourist attraction tickets, etc.
I love the concept. Here’s another approach that uses a category to achieve the same result.
http://techniclee.wordpress.com/2012/06/08/gtd-rule-for-tracking-waiting-for-items-in-outlook/
Is there a way to have the email sitting in the “waiting for reply” folder to be auto deleted when a reply does come back?
I have set up Outlook 2010 according to this rule and others as mentioned in the GTD & Outlook 2010 Guide. However, there is one thing I don’t understand.
If I have moved any message to one of the folders @Action or @Waiting For and now I get this task done… the original e-mail is still in the corresponding folder. This generates a lot of “zombies”.
Is there any way to resolve this?
Hi Robert,
Zombies is such a great phase for this. Really the best way to resolve that is the Weekly Review to go back and clean up what’s still in those folders. Or when you complete the task, resolve the corresponding email right then, to fully close the loop on that item. I do both.
Kelly
Senior Coach & Presenter
I have set a rule in outlook to deliver all sent messages to my inbox so I get an upfront copy in my inbox. If I need a reply I click the flag, it turns green, and visually illustrates how long I have waited on that reply – my inbox is also arranged by date to facilitate this. If I don’t care about a response I just delete it.
I used to write WF-task into tasks with a copy of the email but that was too many clicks. If the green flagged email drops to yesterday or last week for instance, I simply drop the sent email into an actionable task like: Follow up on…
I should clarify: I mean ‘all sent messages’ that i send – a copy goes to ‘sent items’ folder and to ‘inbox’
It works well when one is not flag-happy. Too many flags is confusing. Simply put, one green flag equals one unanswered email.
I was used to Lotus Notes’ “Send & File” option so much that when I changed companies, I went nuts not able to do this in Outlook.
This article nailed it! The above rule works just great!
Prashant
Software Architect.