A Microsoft Outlook user recently asked one of our coaches:
After working with the GTD system for quite awhile, I find tracking next actions in Outlook to be pretty easy. The harder part is tracking projects. Where do you do that and how do you move from the 10,000 level (projects) to the runway (actions)?
Coach Wayne Pepper replied:
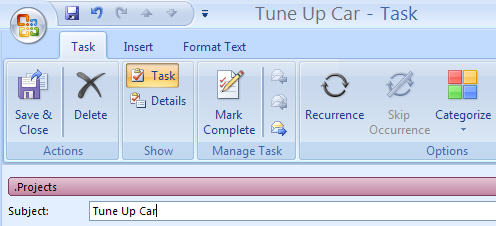 I keep my Projects list in Outlook Tasks. I simply create a category in Tasks labeled “Projects”. Then, whenever I process a thought, an email, a piece of paper that has an outcome associated with it that will take more than one step to complete, I create a new Task and enter into the Subject field the name of the Outcome (for instance, “Tune Up Car”)and then I identify the very next action (call mechanic to find a good time), and I create another Task with that action in the Subject field. I would then categorize that next action as a call by selecting the “”@Calls” Category.
I keep my Projects list in Outlook Tasks. I simply create a category in Tasks labeled “Projects”. Then, whenever I process a thought, an email, a piece of paper that has an outcome associated with it that will take more than one step to complete, I create a new Task and enter into the Subject field the name of the Outcome (for instance, “Tune Up Car”)and then I identify the very next action (call mechanic to find a good time), and I create another Task with that action in the Subject field. I would then categorize that next action as a call by selecting the “”@Calls” Category.
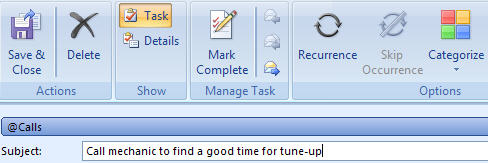 I then review my collection of Projects (my Projects List) once a week during Weekly Review, making sure the project is still relevant, making sure that I have appropriate Next Actions supporting it, and focusing on how much attention that Project has or has not been receiving as a way to assist my focus and intuitive choices for action into the following week.
I then review my collection of Projects (my Projects List) once a week during Weekly Review, making sure the project is still relevant, making sure that I have appropriate Next Actions supporting it, and focusing on how much attention that Project has or has not been receiving as a way to assist my focus and intuitive choices for action into the following week.
If you are looking for more tips on using Outlook, Coach Kelly Forrister is doing a Webinar for GTD Connect members this Wednesday, July 22nd, on GTD & Outlook. Not a Connect member? Try the two-week free trial, which will also qualify you to attend the Webinar.
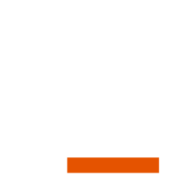
When reviewing my projects, I also want to see what tasks are connected to which project? This is easily done through adding a Category called “.Project Name” (The dot is important).
For a certain task, ie next action, I add the category like usual, such as “@Home” but then I also add “.Project Name” in the Category Field in Outlook. Looking at your “.Project Name” Category you will now see all the individual task connected to that specific project neatly listed below the “.Project Name” Category Field Headline, placed above all your “@Action” Categories (hence the dot!).
This is a splendid way of connection Next Step Actions and Outcomes to Projects.
The limitations are, that when you have more than 10-15 Projects up and running, your Action Pane will be listing groups of “.Project Name” before your groups of “@Action” Categories, thus clogging the system a bit. If so, there’s another method to deal with it. Just read the Blog here: http://immeff.ning.com/forum/topic/show?id=1972368:Topic:104
I hope this helps as it did for me, being able to “tilt” your view 90° between Projects (Horizontal Focus) and Actions (Vertical Focus) whenever you need it.
Personally, my projects are Notes in Outlook, where I can track notes on each project. I can just scan the list to see what the projects are, or click on it to see details or supporting information. That keeps my task lists just next actions, and makes the task list easier to sort.
Thoughts?
I have developed a much better way to track tasks and projects in Outlook and would love to show one of the GTD Coaches my method.
When I saw this post, I just had to “throw my hat in the ring.” Our product, Foresight for Outlook, allows you to create Projects, then list Tasks & Calendar Items under them — allowing for a full “everything on one place view” of your project.
In addition, all projects show on the “Projects Whiteboard,” allowing for a great place to do your Weekly Review and prioritize your projects.
You can try the product free for 30 days by visiting http://www.EnhanceYourOutlook.com
Thanks,
— Jeffrey Cox
I create new a new task folder for each project under the main tasks folder in outlook. I name each task folder ‘Project: project_name’. Then the next action tasks are related to the project no problem. You can then group your tasks by folder for a projects view or categories for a context view. Works very nice. The standard tasks folder comes to be an inbox of sorts or a single action list.
I use a combination of Outlook 2007 and OneNote 2007.
I create a OneNote section for a project and use the first page for all of the project info (outcome, my role, due dates, resources, etc). I then have OneNote create a linked task from the title of the project info page and it creates a task in Outlook. The cool thing is that I can open that project task in Outlook at any time and double click the link to open the project page in OneNote. This allows me to never go hunting for the project section in OneNote or my hard drive.
As for linking tasks to projects, I create a 2nd page in that project section in OneNote which looks somewhat similar to an excel spreadsheet. I brainstorm and create an outline of all of the tasks I need to complete for the project. I then create a linked task for each Next Action and it creates it in Outlook. I then just put it into one of my context categories. When the task is completed, it will mark it completed in OneNote and I can move on.
Since I also use paper a lot, I found something called Print4OL. It’s designed to create customized printouts in Outlook. I corresponded with the developer and he put a few tweaks in the program, so I can create a custom print out I designed based on his original templates. I created three outputs; next actions page break by context, projects and someday maybes.
Now if I can just get focused on my Weekly Review!!!
>>mb