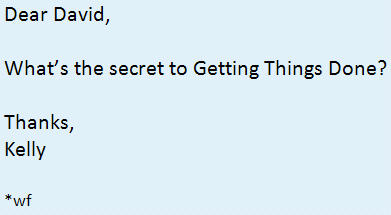 One of the key buckets in your GTD system is Waiting For. So what’s the biggest creator of Waiting For? Sent emails. Sure, you could slog through your Sent folder for which ones you actually need to make sure to track, but that’s like searching for a contact lens on the beach. Good luck having that be a trusted and efficient system. Another way to track Waiting For items is to create a simple rule or filter in your email program. Here are those rules for two popular mail programs: Gmail & Outlook. If you’re on a different mail program, it’s usually pretty simple to set something like this up if it’s got a filter or rule function.
One of the key buckets in your GTD system is Waiting For. So what’s the biggest creator of Waiting For? Sent emails. Sure, you could slog through your Sent folder for which ones you actually need to make sure to track, but that’s like searching for a contact lens on the beach. Good luck having that be a trusted and efficient system. Another way to track Waiting For items is to create a simple rule or filter in your email program. Here are those rules for two popular mail programs: Gmail & Outlook. If you’re on a different mail program, it’s usually pretty simple to set something like this up if it’s got a filter or rule function.
Gmail Waiting For filter:
1. Create a label called @Waiting For if you don’t have one already
2. Go to Settings (top right corner), click on Filters tab
3. Click Create a New Filter
4. Add your email address to the From field
5. Add a unique keyword, such as *wf, in the Has the Words field
6. Click Next step
7. Check off Skip the Inbox” and “Apply the Label: @Waiting For”
8. Click Create Filter
Test it out by sending yourself a test message and put your unique code somewhere in the body of the message. What this will do is save you from having to cc: yourself (and then process it again out of In) or dig through Sent mail to get the stuff that you’re waiting on from someone else. A copy of your email will automatically get filed under your @Waiting For label.
Outlook Waiting For rule:
Here is how to create a very handy rule in Outlook for filing sent emails directly into a Waiting For email folder.
1. Create a new email folder (Ctrl+Shift+E) and name it @Waiting For.
The @ symbol will make it appear under your Inbox.
2. Click on Tools > Rules and Alerts.
3. Click the New Rule button.
4. At the top of the next box, select Start from a blank rule.
5. Highlight Check messages after sending, then click Next.
6. Check off With specific words in the body. Then click on where specific words is underlined and choose a unique keyword for your rule, such as *wf*. Click Add, then OK, then Next.
7. Check off Move a copy to the specified folder. Then click on the where specific Folder is underlined and choose the @Waiting For folder.
8. Click Finish.
Try it out by sending a test message to yourself and typing *wf* in the body of the email somewhere, such as under your signature file. It should send a copy of the email to your @Waiting for folder. What this rule does is eliminate the step of having to CC: yourself or dig through your Sent file to find emails that you are waiting for a response.
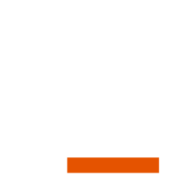

This is very easy to do in Lotus Notes also:
1. Create a new folder (Create – Folder…) and name it @Waiting For.
2. When sending your message, instead of clicking ‘Send’, click ‘Send and File…’
3. Choose the @Waiting For folder.
That’s all there is to it. Now all mail that you have sent that is awaiting a reply can be easily tracked.
Re: Outlook
I have used this rule successfully, but adapted it slightly further.
If an email comes back from someone I am waiting on, I used the rules to scan incoming email for the *wf* string then, send the email to @waiting for and open up a pop up message telling me ‘one of your waiting for emails has been answered’. I found this useful since the email did not reside in my inbox, and I did not have to remember what I was waiting for by looking in two places (since both the original and the reply were together in the same folder) and I could choose to deal with the new information that came in at the time I was ready to.
I also created a macro to enter the *wf* string in my emails at the touch of a button, in very light grey so that it was virtually invisible to the recipient of the message. Just in case they thought I was nuts!
NOW, though, I have moved over to a Mac, and can’t quite get the same thing working. I’ll get there!
One problem with this, when you do get a response and you’re no longer waiting for it, its still in your waiting for folder. Not much good if you end up with a lot in the folder. Any workaround this?
Hi Chris–You’re right, this is where Lotus Notes excels. Send & File is automatically an option. And with eProductivity, I not only can Send & File, but create a new Action or Waiting For in To Do in the same window as well. Lotus Notes + eProductivity is my killer GTD solution. (One tip though, I use “-Waiting For” in Notes, as the @ will move it to the bottom of the folders and I need it at the top.
Good luck Carl!
-Kelly
Panny–The GTD Weekly Review keeps this all clean & current. Even if you were manually dragging emails into a @Waiting For folder, you would still need to get back in there regularly to clean house.
This could also be used to auto forward a copy to a digital list manager like Toodledo or Nozbe. I usually forward emails like this to Toodledo manually, then change it to a W/F task with a follow up date during my daily cleanup or weekly review.
In Outlook, I prefer to write the rule based on the Category “@WaitingFor”. Type message, ALT-G, @wa, SPACE, ENTER, ALT-S and its gone, with a rule for outbound mail to copy it to the @WaitingFor folder. Then I don’t get questions from recipients what I meant by leaving the “t” out of “*wf*”. (I work with some _very_ detail oriented people.)
I use lotus notes and eproductivity and its very easy to track. I think the key is to review the WFfolder fairly often. I typically have about 20 to 30 in there and when I review it (usually every other day), I can usually delete or file 2/3 of them. Also, very easy way to batch process and send status or follow up emails. Setting up my WF folder was my first big win with GTD and I still think its one of the crucial components. Good stuff Kelly – thanks!
I use Things on my Mac and select the contents of the email, hit the ctrl+U command, it copies it into a new task and save it into my “waiting for” area. If it’s date sensitive, it gets a scheduled post, otherwise, it gets picked up at my weekly review.
I can also drag the entire email (or multiple emails) into Things
Haven’t missed one yet.
My email program is not for holding tasks, the task manager is for that. The email program is simply a mailbox.
Aloha
Randy
Panny: the way it works for me is that I check @waiting for either when I get a notification, and then process it. OR, at the start of the day (when I am spending 10 mins getting geared up – checking calendar, looking at tickler etc) I check @waiting for to see if anything needs changing to an action.
With all things GTD, though, it’s whatever works for you within the overall methodology, isn’t it?
Kelly: thanks for the wishes – any tips would be good (though I have since started using filters on Gmail which my local Mac client reads, so it’s ‘sort of’ working).
I do this in Outlook with a @wf keyword. I also scan replies into the Waiting For folder as a previous commenter.
To make it easy to set the @wf keyword, I have two email signatures, one without @wf and the other with it in pale blue (to make it unobtrusive). I can then select the signature by right clicking and selecting from the list.
Understand what is said about the weekly review being the place to check back on old mails in the Waiting for folder. That said it is still chore as there seems to be no easy way to find out if a particular waiting for has been replied to. In my case this can amout to hundreds a week,I need to find a better way.
Kelly – thanks for the response. At first I created a ‘smart folder’ (I’m using Mail for Mac) so I couldn’t take the emails out of the folder!
but now I’ve changed it to a fixed folder and use rules instead – working now. Thanks.
I love Carl’s set up (Marcro and Pop Up mssg for replies) and have set this today.
Many thanks for sharing.
For Outlook email, I Bcc myself on emails I want to track in the @Waiting For folder. Instead of searching for “wf”, I have mine send all Bcc’d mails to my @Waiting for folder
This feature is much improved in Outlook 2010 which I am running in beta and it has a Quickstep feature which is similar to the Waiting macro process.
In Outlook I use the “Follow Up Flag” to perform this function and use the View menu item View – Current View- By Follow Up Flag to review only “Waiting For” items. I also add reminders (and set the Reminder Toolbar button to be right on the main menu for one click setting) when I need to be reminded of a follow up item on a specific day.
A variation on the gmail suggestion. I wouldn’t like the recipient to see the *wf tag, so you could create an email address with the name ‘wf’ and the address [email protected]. You can set your filter to skip the inbox for +wf emails, and give it the label. Just requires you to bcc: wf. (Note: You can append anything to your email address in Gmail by using + followed by anything – really useful in filtering)
For Remember the Milk users:
If you use tags to track @waiting-for, simply bcc the message to your RTM import address and add #. I usually add a PS to the recipient explaining the hashtag.
Yours in Productivity,
Tara
Carl,
How do you open up, in gmail, a pop up message telling me ‘one of your waiting for emails has been answered’? I don’t see that anywhere in the settings.
Tim
I don’t. This is something I have set up in Outlook at the client end (and Outlook) – essentially the email is scanned as it comes into the client, and if the string is found, the macro that pops up the dialogue box is activated.
Haven’t found anything in Gmail to do this yet. However, Kelly’s tip above also works in Apple Mail provided you are running IMAP rather than POP mail.
Best
Tara – First, let me enthusiastically say THANK YOU! This is a great share.
As a project manager, I’m responsible not only for my tasks, but those of my team and for the longest time have been struggling to find an effective, yet simple way to stay on top of all my @waitingfor tasks via outlook. Thanks to your tip, I can now incorporate this when “Remembering The Milk.” Thanks a million
Alex
Thanks for the idea and Gmail config tips Kelly. I was able to get this set up in Gmail but am also using Mac Mail at the office. Unfortunately it seems that Mail will only apply the rules on incoming messages. Any Mail users out there know how to configure this to act on outgoing messages as well?
thx!
William
William:
I too have set this up in Gmail and am using Mac Mail (at home). I got it to work on incoming and outgoing emails by using the rules in the Mac Mail client.
The incoming mail is routed to the @waiting for in Gmail, and since I use Mac Mail with IMAP, this is reflected in the client on my Mac.
For outgoing mail, I used the rules in Mail to scan for *wf* and route to the @waiting for folder on the client (which then syncs with gmail making the change happen on the server via IMAP). I don’t think it matters whether you are using Gmail or another server – the principle is the same. The set up I use for outgoing is:
– set up a rule for which ALL the following are true:
– message is from (be sure to set this one as ‘is’ rather than ‘contains’
– message ‘contains’ text
If all the above are true:
– move message to @waiting for folder.
Ta Dah! Done.
However, the geek in me also then applied different colours to the messages, so that incoming are red (needs attention) and outgoing are grey (I can’t do anything until I get a response).
I should get out more.
Carl
PS: looking at what is waiting for moderation, I see some text went missing – I’ll repeat the set up here:
– set up a rule for which ALL the following are true:
– message ‘is’ from (be sure to set this one as ‘is’ rather than ‘contains’) ‘myemailaddress’
– message ‘contains’ text ‘mywaitingforstring’ (in my case *wf*)
If all the above are true:
– move message to @waiting for folder.
Ta Dah! Done.
@Carl Robinson
In reference to your wish to set up your organizing system on your Mac, I have been using a similar system on my Mac. I use Microsoft’s Entourage as my e-mail client. The “rules” for scanning incoming and outgoing messages were easy to setup and all of my “-wf” messages are moved to my @WaitingFor folder. Since reading your post I edited my incoming rule to trigger a pop up message. The action to make that work is “Display dialog.” Entourage does not have the macro function but does support Apple Scripts. I found a ready to go script “Insert Note” to automate the insertion of the “-wf” text. The only Caveat is that the graying out of the text doesn’t hold so I must manually change the color. Alternatively, the cue can be added to your signature.
hi experts ,
can someone let me know how to get an email or popup aleart or some kind of indication,if an email with specific subject say ‘Completed’ has not come in my inbox.
i.e if an email with subject ‘completed’ is not shown up as regular days ,then there should be some audio visual aleart.
is such thing configurable ?
regards,
Kamlesh
Do you have a list for Mozilla Thunderbird?
I agree with Dan Boschen, flag method is one of the best here because it doesn’t need any separate or additional folder for sent emails where you will be able to track your sent emails waiting for reply.
It also doesn’t need adding special code (*wf) inside your message or send it to cc/bcc (special, separate) email account which allows you create some filter methods to put finally your waiting message in other folder.
With flags idea it’s pretty fast, easy and reasonably convenient. You just send email, after that you open Sent folder in your email account and what you have to do is only add flag mark next to sent message, et voila, done.
When you get answer for this mail, just remove flag mark for this message. KISS.
In Outlook, I have set-up a rule which copies any message I send with low importance to my “Waiting for” folder and resets the importance to normal.
So, when I am about to send a message for which I expect a reply, I simply click on the “Low Importance” button in the new message window and then hit the “Send” button.
Now, in my weekly review I go through the “Waiting for” and delete any message for which I received a response in the past week. I also do that sometimes as I receive the response (by e-mail or phone or in person).
This is the one-click solution I use. Anyone like it ?
__
BTW, I never send anything with low importance. Anyone ever received a message with low importance ?
Hi guys
I applied this for my outlook mails, but I realised there are times when the response has come and that you want to give a reply to acknowledgement them for their assistance.
when u reply, outlook processes the email again and put the mail into @waiting for.
i believe it is because of the @waiting character in the previous email. is there wahy to make outlook only scan through mails for the reply that is sent?
Jepo Mat, THANK YOU! Perfect.
Zhu – You could put an exclusion in the rule. For instance, if a certain flag is set then the outgoing mail won’t be sent to the wf folder.
I have another question for everyone. I have been using this Outlook rule for years and would like to share it with others at my company. I realize though that the @wf tag only works if you are the only one who uses it at your company. How would you recommend setting this up so that it can be used by multiple people? I guess you could use the signature idea and make the tag a long string that would not be chosen by others. Any other ideas?
I set this up on gmail, but the e-mail won’t leave my Inbox. It goes into the @WAITING FOR folder, but it stays in the Inbox.
Any ideas?
Have I set it up incorrectly?
Thanks!